Если Firefox не открывает страницы, то для этого есть вполне определенные причины. В большинстве случаев, все дело в настройках операционной системы или самого браузера. Однако факт все же неприятный. И проблему нужно решать.
Подробности
Для начала мы советуем проверить Интернет-соединение. Возможно, веб-обозреватель не может загружать страницы из-за его отсутствия? Если вы уверены, что стабильный коннект есть, то тогда проблема явно в программной части.
Чаще всего на работу браузера влияют такие программы, как антивирусы. Придется проверить их настройки. Однако обо всем по порядку. Сначала стоит рассмотреть самые очевидные и простые варианты и только потом грешить на сторонний софт.
В данном материале мы попытаемся рассказать о всех возможных вариантах исправления ситуации. Придется перебрать их все, так как определить конкретную причину часто невозможно. Итак, начнем.
Отключение опции «Предварительная выборка DNS»
Эта штука в Firefox включена по умолчанию. Она служит для ускорения загрузки страниц. Но в некоторых случаях из-за настроек провайдера она может приводить к тому, что страницы просто перестают загружаться. Поэтому первым делом нужно отключить ее.
Загвоздка в том, что сделать это не так-то просто, поскольку нужная настройка скрыта от любопытных глаз пользователей. И найти ее неподготовленный юзер не может. Но вот вам подробная инструкция по этому поводу:
- Запускаем веб-обозреватель. Для этого нужно использовать ярлык на рабочем столе, кнопку в панели задач или иконку в меню «Пуск».
- Далее в адресной строке браузера вводим about:config и жмем на кнопку Enter.
- В главном окне появится предостережение. Нажимаем на кнопку «Я принимаю на себя риск».
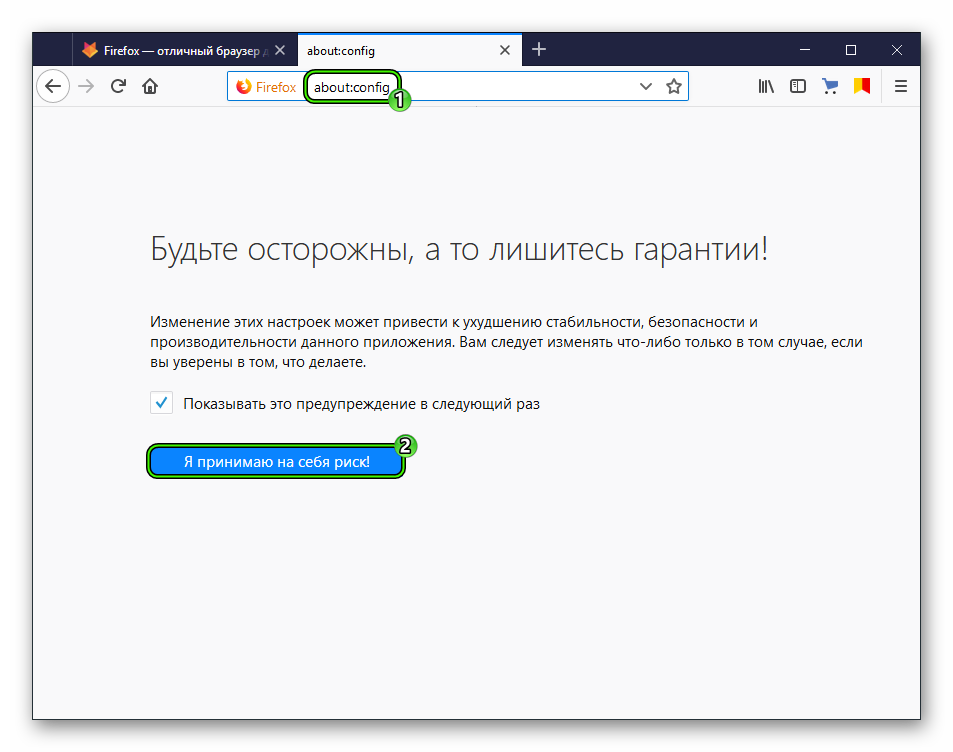
- В поле поиска вписываем название настройки network.dns.disablePrefetch.
- Дважды кликаем по найденному параметру, чтобы отобразилось значение true.
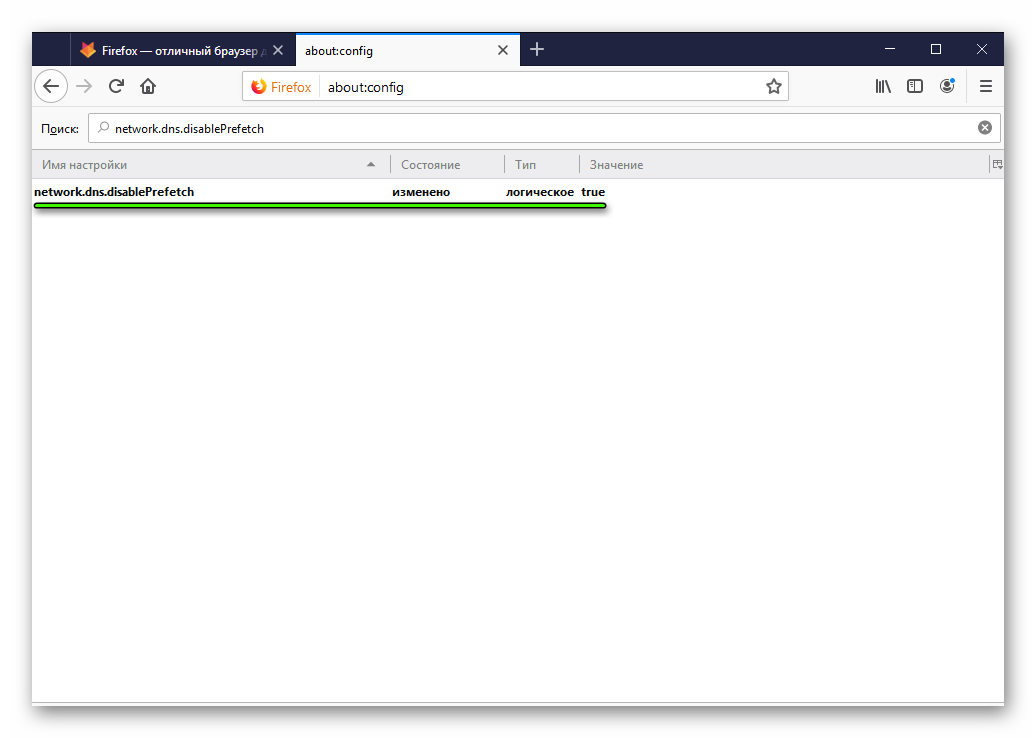
Вот и все. Теперь эта опция отключена. Если после этого Firefox начал нормально работать со страницами, то проблема была именно в этом. Однако данный вариант может не помочь. Если так случилось, то переходим к следующей главе.
Очистка переполненного кэша
В данном закоулке браузера хранится вся история посещений. Также именно здесь находятся все данные сайтов. Когда это хранилище достигает гигантских размеров веб-обозревателю может просто не хватать места для загрузки новых страниц.
Вообще, кэш и историю нужно чистить регулярно. Только так можно добиться адекватной работы программы. Для произведения такой очистки в браузере есть все необходимые инструменты. Вот что нужно сделать:
- Сначала нужно запустить браузер. Для этого используйте кнопку на панели задач, ярлык на рабочем столе или в меню «Пуск».
- Затем кликаем по кнопке с тремя горизонтальными полосами. Она находится в правом верхнем углу окна.
- Далее в появившемся меню кликаем по пункту «Библиотека».
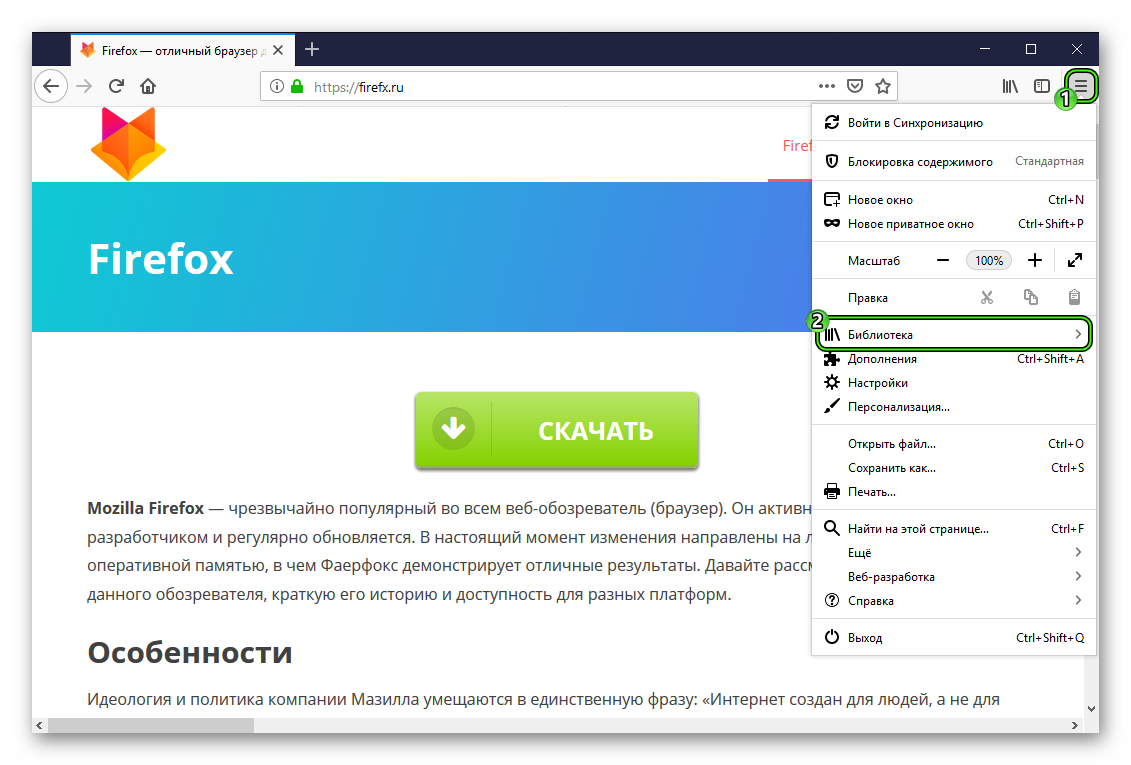
- Затем выбираем «Журнал».
- После этого нажимаем «Удалить историю…».
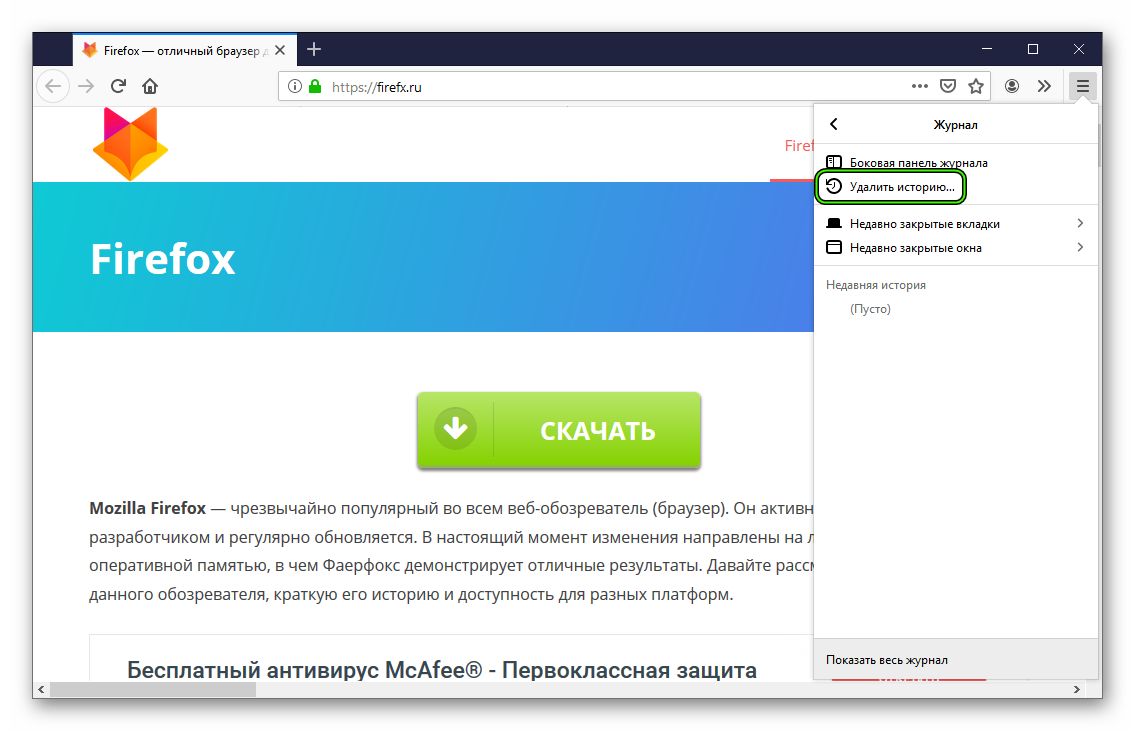
- Теперь нужно выбрать, что чистить. В соответствующей графе выбираем «Все».
- Чуть ниже отмечаем галочками «Журнал посещений и загрузок», «Активные сеансы», «Куки» и «Кэш».
- После этого нажимаем на кнопку «Удалить сейчас».
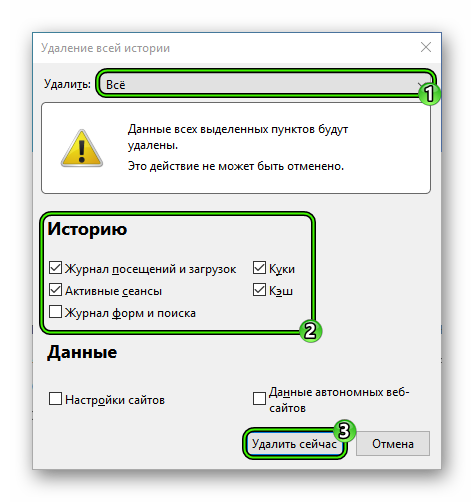
Процедура удаления начнется автоматически. Она займет всего несколько секунд. После удаления всех данных необходимо перезапустить веб-обозреватель. И только после рестарта можно тестировать его работу. Если это не помогло, то переходим к следующей главе.
Выключение конфликтных расширений
Дополнения, расширения и плагины делают работу с Mozilla Firefox проще и интереснее. Но не стоит забывать, что эти приятности требуют довольно много оперативной памяти. И даже могут негативно влиять на загрузку страниц.
К тому же, некоторые расширения могут конфликтовать друг с другом и поэтому веб-обозреватель не может загрузить ни одного сайта. Особенно часто такое происходит с плагинами для блокировки рекламы. Наиболее правильным шагом будет отключение расширений. Сделать это можно в самом браузере. Вот подробная инструкция:
- Сначала потребуется запустить Мозилу.
- Затем нажимаем на кнопку с тремя вертикальными точками. Она находится в верхней правой части окна браузера.
- Далее в появившемся контекстном меню выбираем пункт «Дополнения».

- В левом столбце кликаем по надписи «Расширения».
- Появится список установленных дополнений. Напротив каждого из них будут кнопки. Нужно нажать на ту, на которой написано «Отключить».
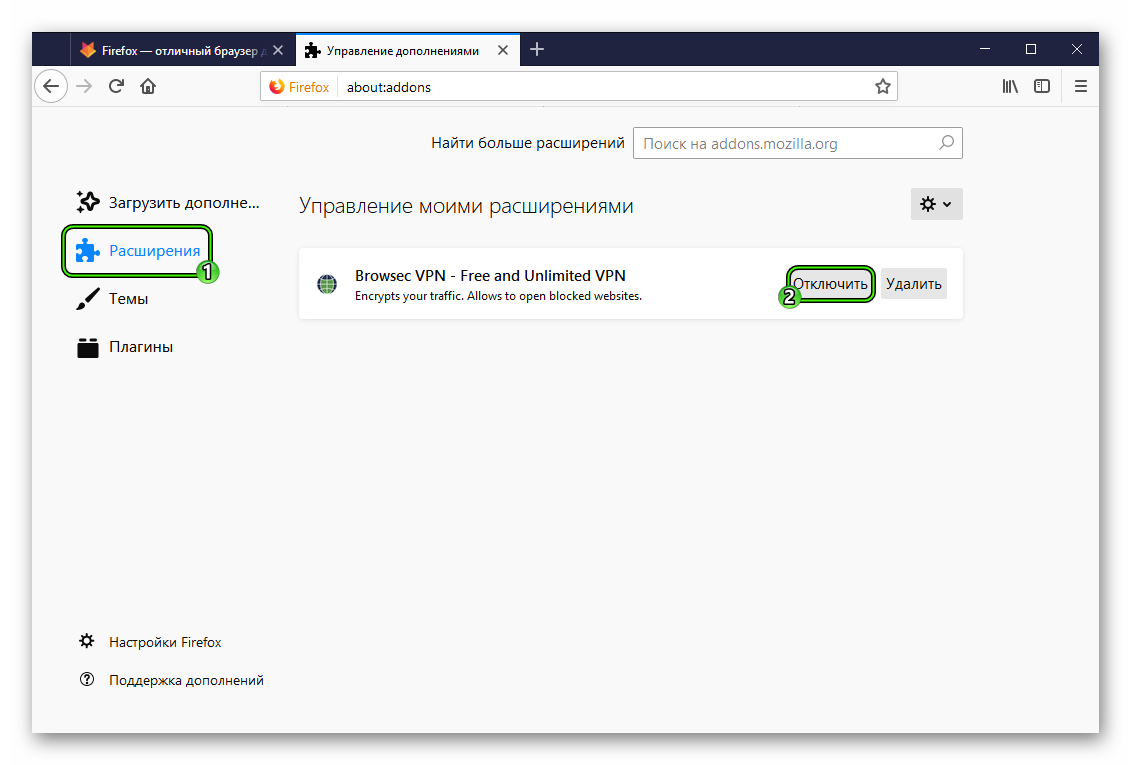
- Повторяем процедуру для всех расширений в списке.
После отключения плагинов нужно обязательно перезапустить веб-обозреватель. Только тогда изменения вступят в силу. После рестарта нужно проверить стабильность работы браузера и попробовать загрузить какой-нибудь ресурс. Если ничего не помогло, то переходим к следующей главе.
Возврат Firefox к заводским настройкам
Если ничего из вышеописанного не помогает и Mozilla Firefox все так же не может загружать страницы, то есть еще один вариант. Однако он чреват утерей всех пользовательских данных. В том числе и расширений. Однако лучше пожертвовать данными, но получить работающий браузер.
Речь идет о сбросе настроек браузера. После проведения этой процедуры пользователь получает чистый веб-обозреватель, который по своему определению должен хорошо работать. Сброс осуществляется при помощи встроенных компонентов браузера. Вот подробная инструкция:
- Опять вызываем меню браузера.
- Выбираем пункт, который называется «Справка».
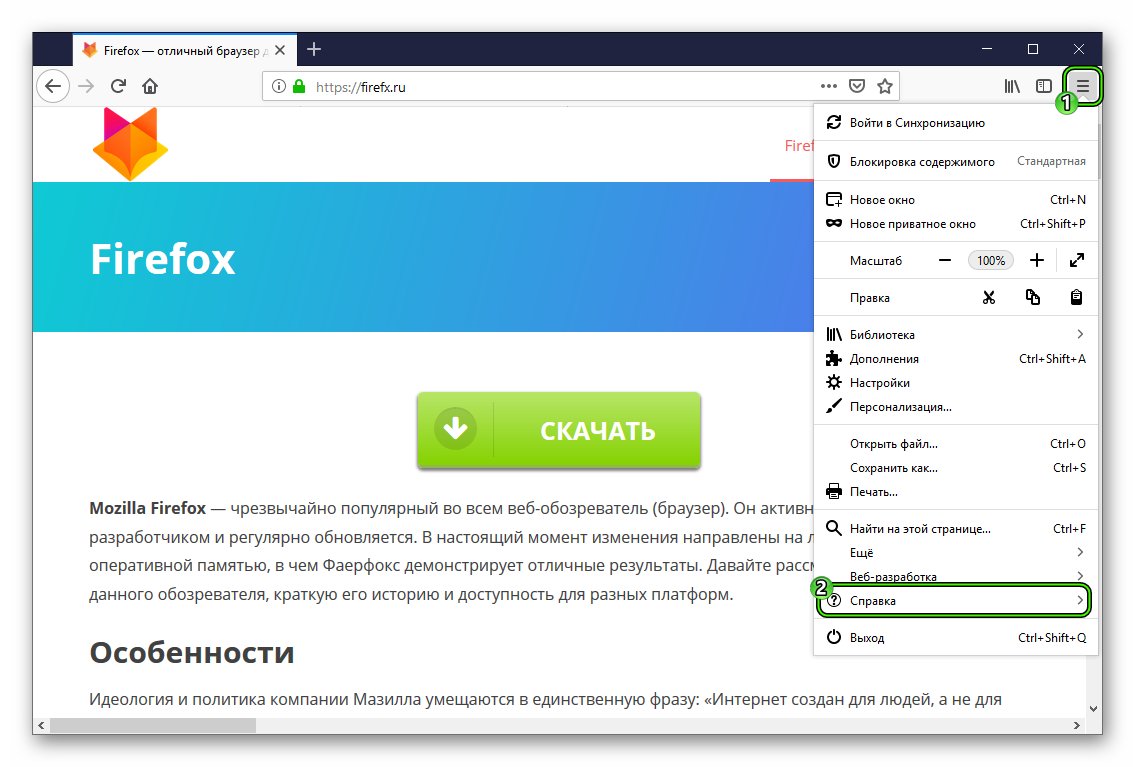
- Затем кликаем «Информация…».
- После этого останется только нажать на кнопку «Очистить…».
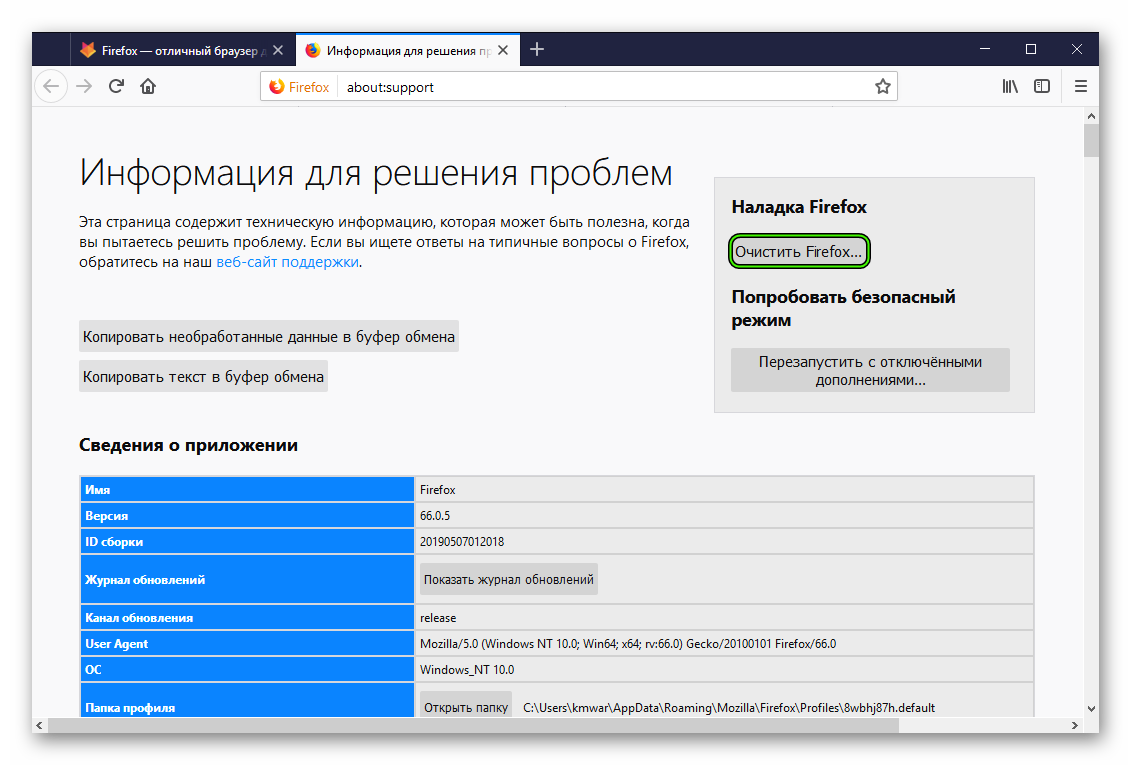
- Подтверждаем действие.
Процедура сброса настроек начнется немедленно. Во время самого процесса веб-обозреватель будет перезапущен. После рестарта появится совершенно чистый Firefox, который должен загружать все веб-страницы без всяких проблем.
Поиск и удаление вирусов и троянов
Если ничего из вышеописанного не помогло, то вероятнее всего, на компьютере пользователя присутствуют вирусы. Они способны не только запретить браузеру загружать веб-страницы, но и вызвать куда более серьезные неполадки, которые скажутся на стабильности всей системы.
Поэтому от вредоносных объектов нужно избавляться. Для этого отлично подходит программа Internet Security от компании ESET (но вы можете воспользоваться любым другим). Данный антивирус легко справляется со всеми угрозами. А вот инструкция по его использованию:
- В системном трее Windows нужно найти иконку антивируса. Она изображается в виде буквы «Е». Кликаем по ней правой кнопкой мыши.
- В появившемся контекстном меню с возможными действиями выбираем «Открыть…».
- После этого кликаем по пункту «Сканирование…». Он находится в левом столбце главного окна антивируса.
- Затем выбираем плитку с надписью «Расширенное сканирование».
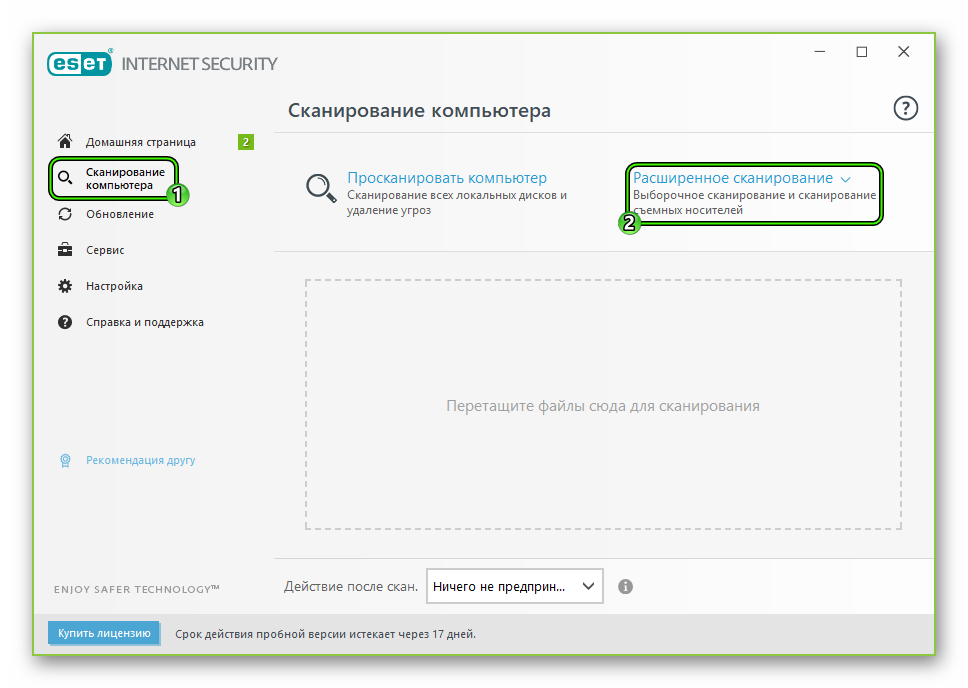
- Далее, нажимаем на «Выборочное…».
- Появится окошко с выбором объектов для проверки. Здесь нужно отметить все пункты кроме приводов компакт-дисков.
- Завершающий этап: нажимаем на кнопку «Сканировать как админ».
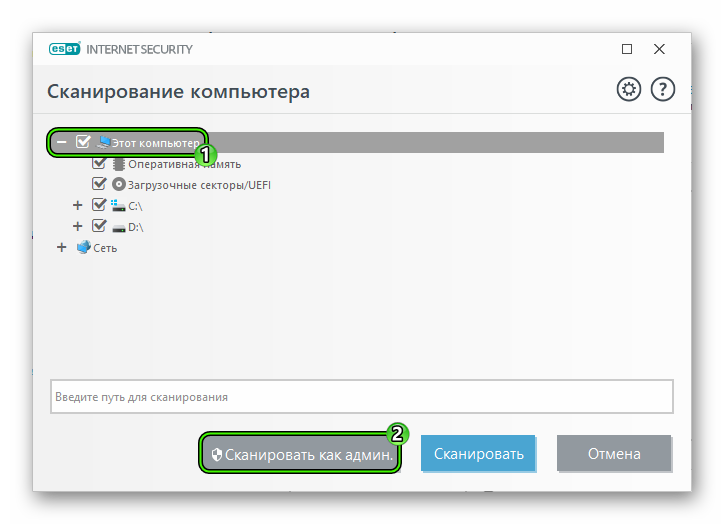
Сканирование запустится сразу же. Если в процессе проверки будут найдены вредоносные объекты, то они будут тут же удалены. По завершении процесса сканирования можно будет снова попробовать запустить Firefox и загрузить какой-нибудь ресурс.
Восстановление файлов ОС Windows
Если на вашем компьютере находились вирусы, то они вполне могли существенно повредить некоторые файлы операционной системы, требующиеся для нормального функционирования браузеров и других программ.
Иногда по этой причине веб-обозреватель Mozilla Firefox и не может загрузить никакой контент. Однако данную проблему можно решить. Причем при помощи инструментов самой ОС Windows. Вот подробная инструкция, рассказывающая о том, как нужно восстанавливать системные файлы.
- Открываем меню «Пуск» при помощи щелчка по соответствующей кнопке в панели задач.
- Перемещаемся в каталог «Служебные – Windows» и ищем там пункт «Командная строка». Работать мы будем именно с ней.
- Кликаем правой кнопкой мыши по командной строке и выбираем «Дополнительно». Затем щелкаем «Запуск от имени администратора».
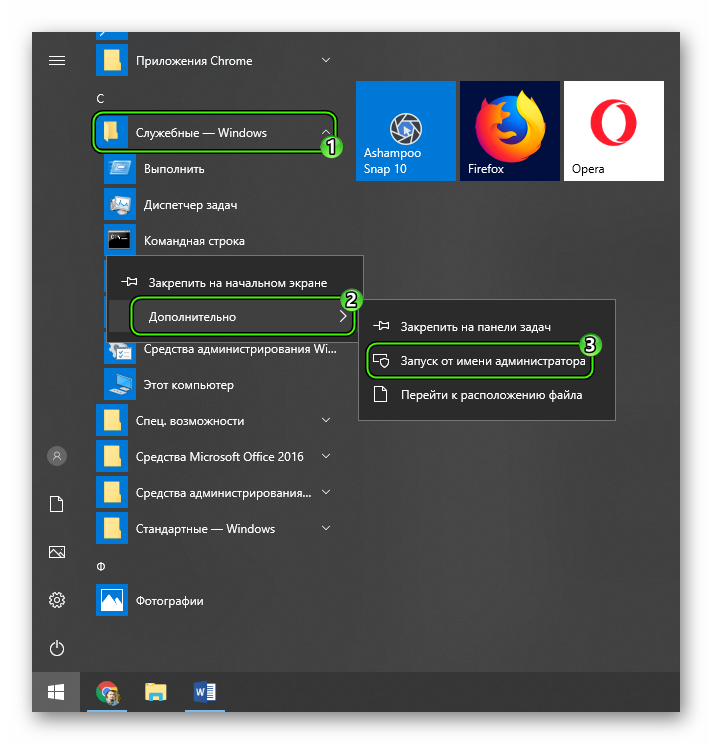
- После того, как консоль запустится вводим команду sfc /scannow и нажимаем на кнопку Enter.
 Данная команда запустит сканирование файлов Windows. Если чего-то будет не хватать, то система восстановит это в процессе сканирования. После завершения работы консоли потребуется закрыть все окна и перезагрузить компьютер или ноутбук. Данная команда запустит сканирование файлов Windows. Если чего-то будет не хватать, то система восстановит это в процессе сканирования. После завершения работы консоли потребуется закрыть все окна и перезагрузить компьютер или ноутбук.
Заключение
В материале выше мы попытались понять, почему Firefox не отображает содержимое страницы. Теперь же стоит сделать кое-какие выводы и подвести итоги. Начнем с того, что причин для такого поведения веб-обозревателя много. И не всегда они связаны с качеством Интернет-соединения.
Однако определить конкретную причину сбоя браузера часто просто невозможно. Поэтому придется перебирать все способы решения проблемы, которые представлены в данной статье. Если делать все в строгом соответствии с инструкцией, то у вас непременно все получится.
|